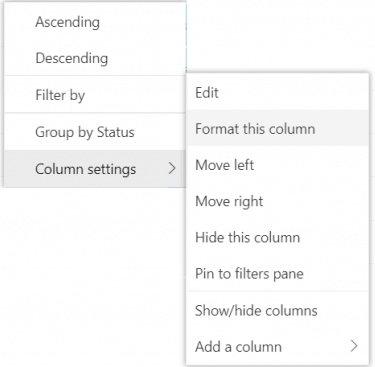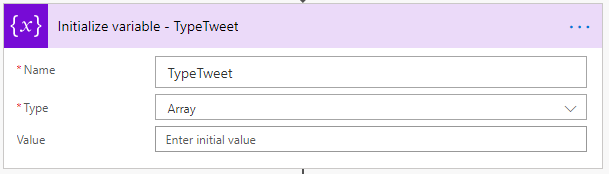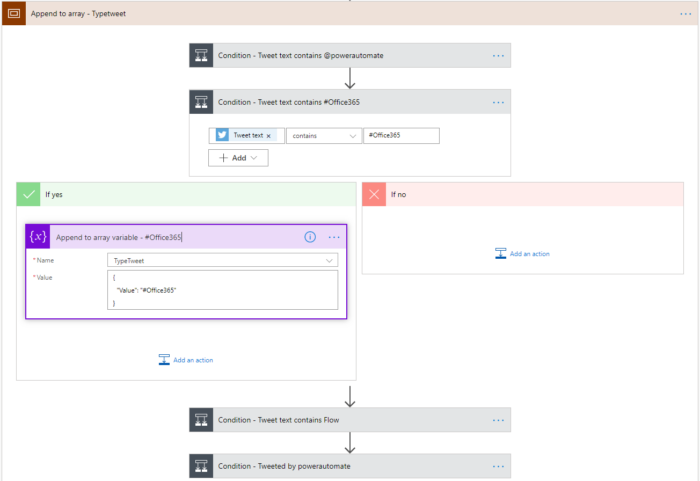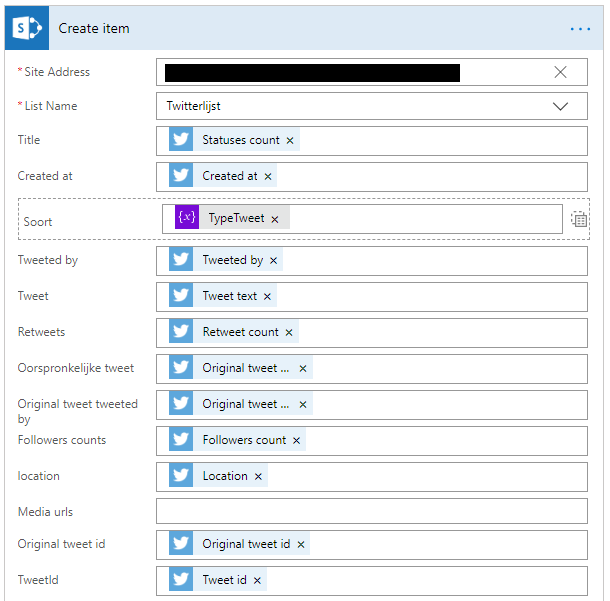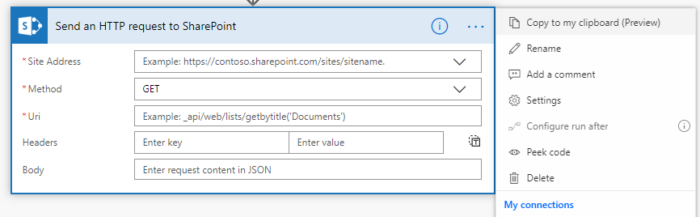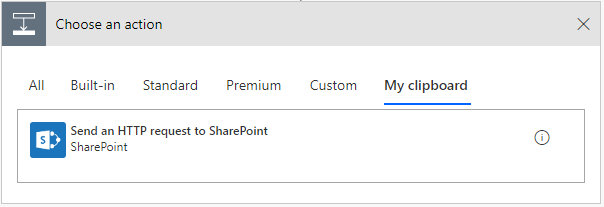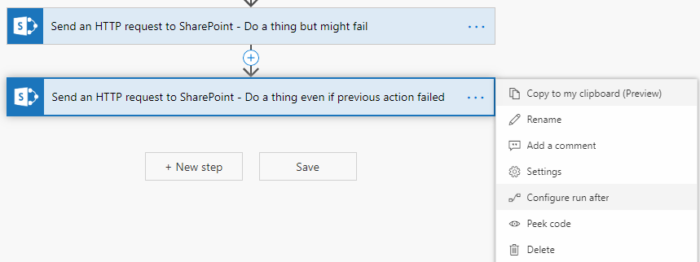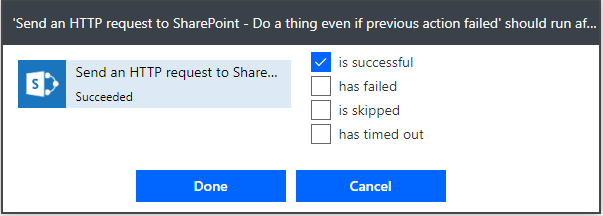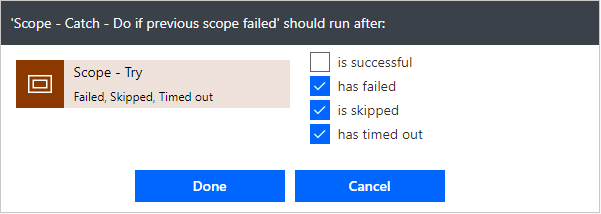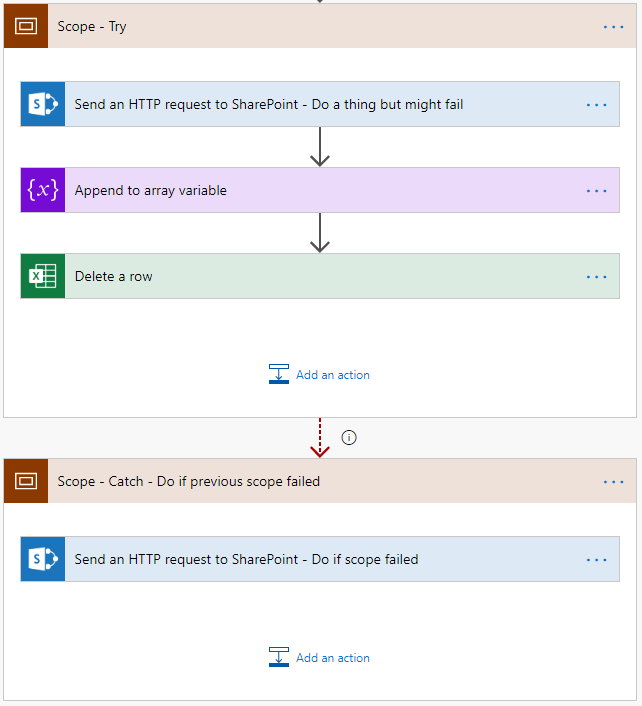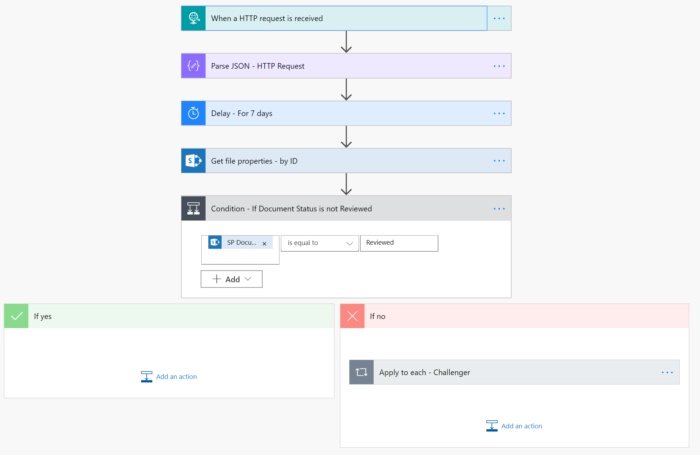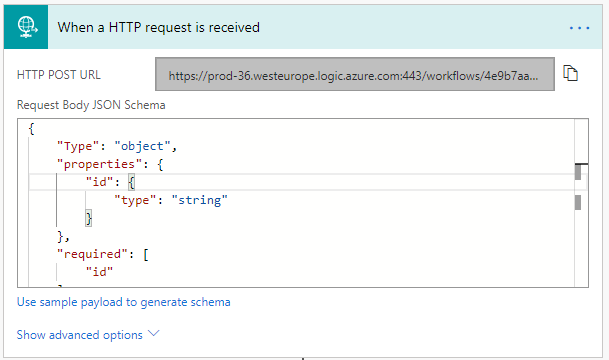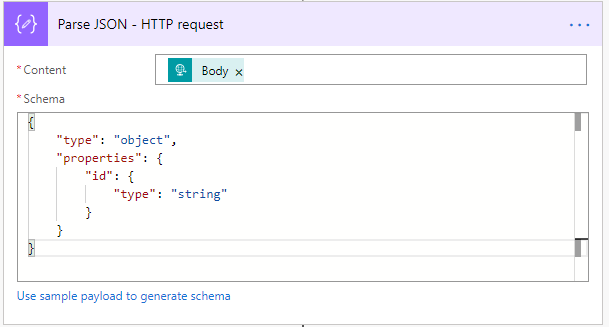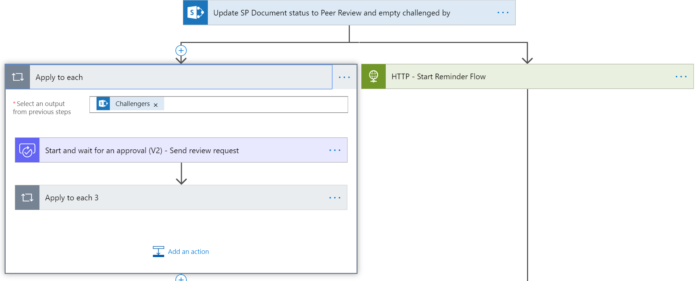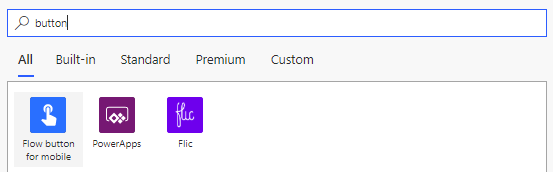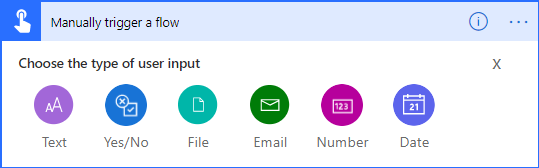You can use column formatting (JSON) to create buttons that start a Flow on the corresponding list item in SharePoint. The button will be shown in the view for easy and fast access. After clicking the button the Flow Launch Panel will be displayed and you can start the Flow. This button is faster then clicking on the … then Flows followed by clicking the correct Flow.
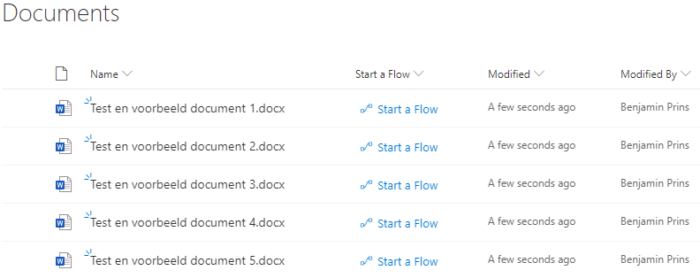
Creating the button
- Open the settings of the document library.
- Create a new single line of text column with the name Start a Automate.
- Go to a view where the new column is visible.
- Open the menu of the column, click on Columns settings followed by Format this column.
- If required click on the advanced mode option.
- Copy and change the code below.
- Change the txtContent to the name that needs to displayed as the value of the column. Currently it is Start the Automate.
- Change the actionParams id to the Power Automate ID, see the steps below.
{
"$schema": "https://developer.microsoft.com/json-schemas/sp/v2/column-formatting.schema.json",
"elmType": "button",
"customRowAction": {
"action": "executeFlow",
"actionParams": "{\"id\": \"788b1689-e999-99d9-9f37-fc539d5ba36b\"}"
},
"attributes": {
"class": "ms-fontColor-themePrimary ms-fontColor-themeDarker--hover"
},
"style": {
"border": "none",
"background-color": "transparent",
"cursor": "pointer"
},
"children": [
{
"elmType": "span",
"attributes": {
"iconName": "Flow"
},
"style": {
"padding-right": "6px"
}
},
{
"elmType": "span",
"txtContent": "Start the Automate"
}
]
}
- Add the JSON code and save the changes.
- The button can only start Power Automate from the default environment.
Finding the Automate ID
- Open Power Automate.
- Click on the name of the Automate.
- In the ID is located in the URL after shared.
- For the following Flow URL the ID is 788b1689-e999-99d9-9f37-fc539d5ba36b
- The button can only start Automates form the default environment.
https://emea.flow.microsoft.com/manage/environments/Default-40ce6286-0e4a-4500-8bb1-bf46447c5f7f/flows/shared/788b1689-e999-99d9-9f37-fc539d5ba36b/details