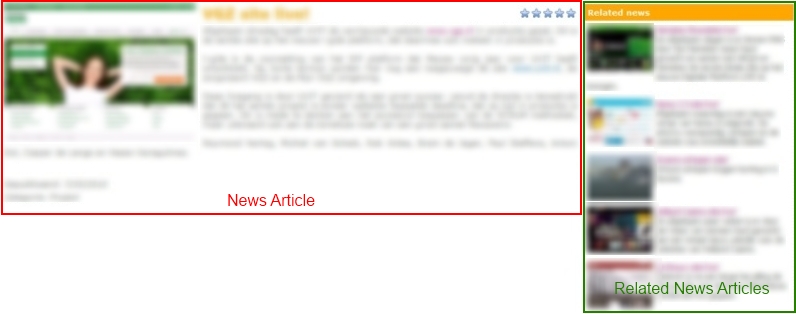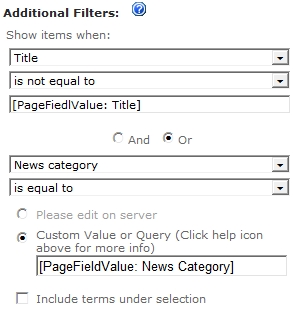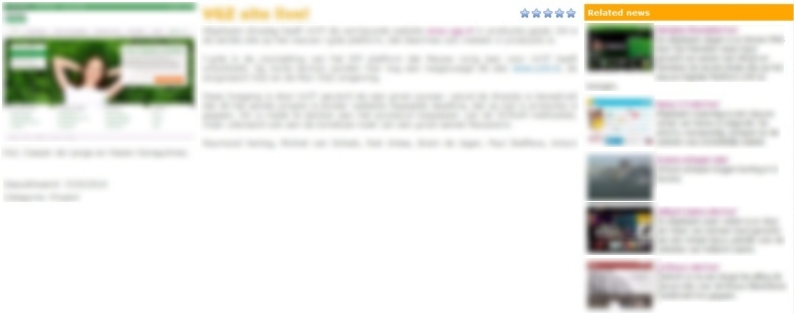When customizing SharePoint we often create our own page layouts for solutions like news, events or information pages. In some cases I add a web part to the page layout. Adding web parts to a page layout when you use your own editor (not SharePoint Designer) can be a bit difficult if you don’t know all the coding details. To make live a bit more easy I use the following steps.
Solution
The solution consist of two parts creating the required web part and adding it to a page layout, three if you us another editor than SharePoint Designer.
Creating the web part
- Add the required web part to a test page
- Configure the web part as required
- Export the web part to your local computer
- Upload the web part into the web part (galery), located on the site collection settings
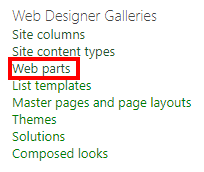
Page layout
- Open SharePoint Designer and open the site collection where you uploaded the web part
- Create a new page layout or edit an existing page layout
- Go to the location where you want to add the web part
- Click on Insert, then web parts and select the required web part
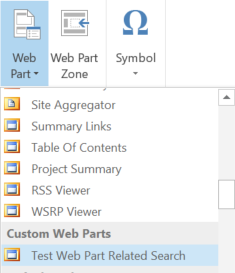
Another editor
- Open the page layout in your editor
- Copy the web part code from SharePoint Designer and paste it into your editor of choice