When sharing information or sending out a notification on teams I like to use the adaptive card feature. Adaptive Cards are the Teams method of sharing and displaying blocks of information in an easy-to-read manor without the complexity of customizing CSS or HTML to render them. With adaptive cards you can even create polls, show weather information, and create hyperlinks.
Creating a feedback form
- Create a Power Automate flow with the required trigger.
- Add the Post adaptive card in a chat or channel Teams action.
- Select the Group chat (Channel or Group Chat) or provide the chat ID.
- Add the following JSON code for an example feedback form with a title, single line, and multi-line text input fields and two types of choice list.
{
"$schema": "http://adaptivecards.io/schemas/adaptive-card.json",
"type": "AdaptiveCard",
"version": "1.0",
"body": [
{
"type": "TextBlock",
"size": "Medium",
"weight": "Bolder",
"id": "Title",
"text": "EXAMPLE FEEDBACK FORM",
"horizontalAlignment": "Left"
},
{
"type": "Input.Text",
"placeholder": "{acFullName}",
"style": "text",
"isMultiline": false,
"maxLength": 75,
"id": "acFullName"
},
{
"type": "Input.Text",
"placeholder": "{acComments}",
"style": "text",
"isMultiline": true,
"maxLength": 200,
"id": "acComments"
},
{
"type": "TextBlock",
"size": "Medium",
"weight": "Bolder",
"text": "Do you like Adaptive Cards?",
"horizontalAlignment": "Left",
"separator": true
},
{
"type": "Input.ChoiceSet",
"id": "acDecision",
"value": "1",
"choices": [
{
"title": "Yes!",
"value": "Yes"
},
{
"title": "Of course!",
"value": "Of course"
}
],
"style": "expanded"
},
{
"type": "TextBlock",
"text": "Suggest follow-up discussion regarding:",
"weight": "Bolder"
},
{
"type": "Input.ChoiceSet",
"id": "acFollowUp",
"isMultiSelect": true,
"value": "",
"choices": [
{
"title": "Everything",
"value": "Everything"
},
{
"title": "Always",
"value": "Always"
}
]
}
],
"actions": [
{
"type": "Action.Submit",
"title": "Submit"
}
]
}
Creating a Poll
- Create a Power Automate flow with the required trigger.
- Add the Post adaptive card in a chat or channel Teams action.
- Select the Group chat (Channel or Group Chat) or provide the chat ID.
- Add the following JSON code for an example Poll with a title, header line, header, text, and a short poll.
{
"$schema": "http://adaptivecards.io/schemas/adaptive-card.json",
"type": "AdaptiveCard",
"version": "1.0",
"body": [
{
"type": "TextBlock",
"text": "Example Poll Request",
"id": "Title",
"spacing": "Medium",
"horizontalAlignment": "Center",
"size": "ExtraLarge",
"weight": "Bolder",
"color": "Accent"
},
{
"type": "TextBlock",
"text": "Example Header Tagline Text",
"id": "acHeaderTagLine",
"separator": true
},
{
"type": "TextBlock",
"text": "Example Poll Header",
"weight": "Bolder",
"size": "ExtraLarge",
"spacing": "None",
"id": "acHeader"
},
{
"type": "TextBlock",
"text": "Lorem ipsum dolor sit amet, consectetur adipiscing elit. Integer vestibulum lorem eget neque sollicitudin, quis malesuada felis ultrices. ",
"id": "acInstructions",
"wrap": true
},
{
"type": "TextBlock",
"text": "Example Poll Question",
"id": "acPollQuestion"
},
{
"type": "Input.ChoiceSet",
"placeholder": "Select from these choices",
"choices": [
{
"title": "Choice 1",
"value": "Choice 1"
},
{
"title": "Choice 2",
"value": "Choice 2"
}
],
"id": "acPollChoices",
"style": "expanded"
}
],
"actions": [
{
"type": "Action.Submit",
"title": "Submit",
"id": "btnSubmit"
}
]
}
Creating a hyperlink
- Create a Power Automate flow with the required trigger.
- Add the Post adaptive card in a chat or channel Teams action.
- Select the Group chat (Channel or Group Chat) or provide the chat ID.
- You can use dynamics content for the hyperlink text and the hyperlink itself.
{
"$schema": "http://adaptivecards.io/schemas/adaptive-card.json",
"type": "AdaptiveCard",
"version": "1.0",
"body": [
{
"type": "TextBlock",
"text": "This is example 1 [Hyperlink Texts](https://powerautomate.microsoft.com/)",
"id": "acHeader",
"wrap": true
},
{
"type": "TextBlock",
"text": "This is example 2 [@{triggerOutputs()['headers']['x-ms-user-name-encoded']}](https://powerautomate.microsoft.com/)",
"id": "acHeader",
"wrap": true
}
]
}
Finding the chat ID
- There are multiple ways to find the chat ID, I like to use the following way.
- Open teams in the browser and open the chat
- In the URL you can see the ID of the chat. You need to copy the code after conversations including the @ and that is after the @.
- In my first example the ID is: 19:de13fe3a9cae407ba31abc84421e9ab4@thread.v2
- In my second example the ID is: 19:95b0d2cb-aa0c-4e0c-8fcf-2f7b77c5afdb_d523c084-0c04-41d0-81d2-943ad42abe9a@unq.gbl.spaces
- The action in Power Automate with find the chat and show the name of that chat.
https://teams.microsoft.com/_#/conversations/19:de13fe3a9cae407ba31abc84421e9ab4@thread.v2?ctx=chat
https://teams.microsoft.com/_#/conversations/19:95b0d2cb-aa0c-4e0c-8fcf-2f7b77c5afdb_d523c084-0c04-41d0-81d2-943ad42abe9a@unq.gbl.spaces?ctx=chat
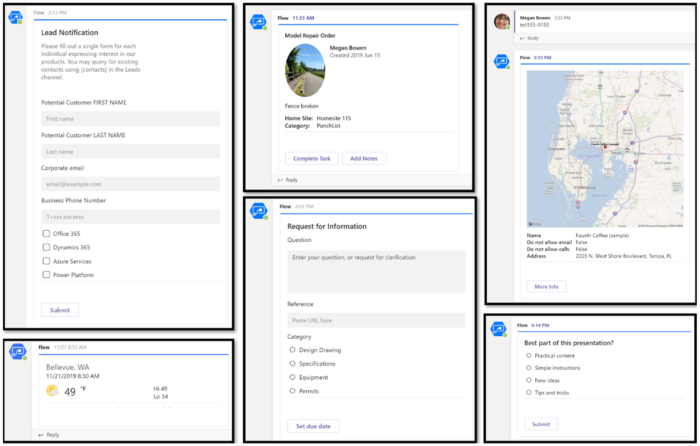
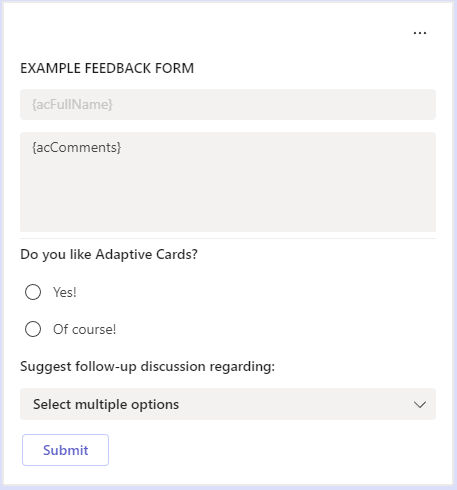
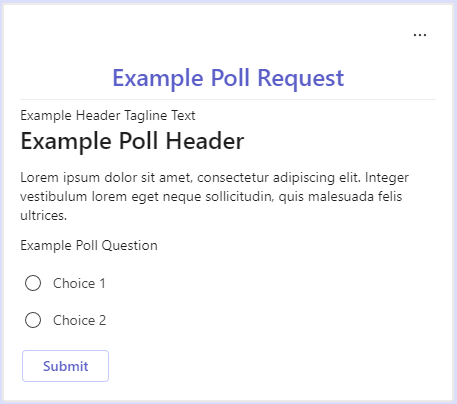
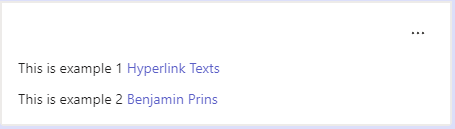

thank you for the information
This is so good. I’ve long been looking for a way to include working hyperlinks in text fields within Adaptive Cards. Until now, my URL references were just appearing as URL’s, but not recognized as hypertext. Your example gave me the clue: Just use square brackets to enclose the text that will appear as hypertext, and use regular brackets to enclose the actual URL. Brilliant!
Will this work on version 1.2??