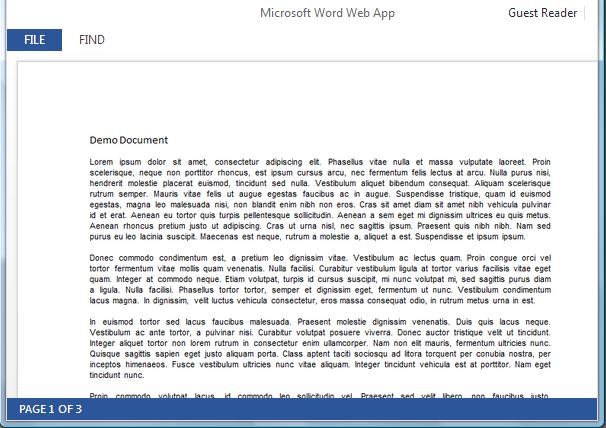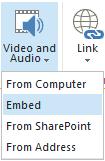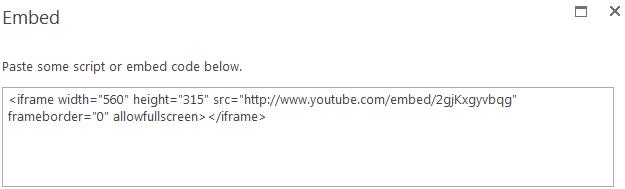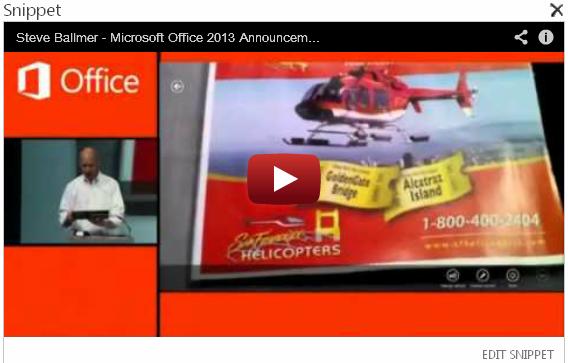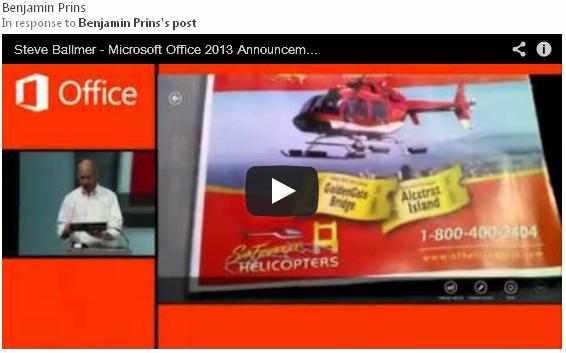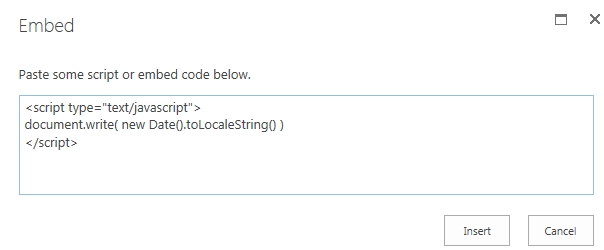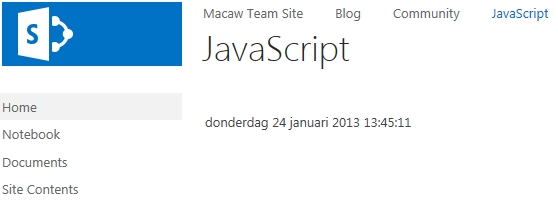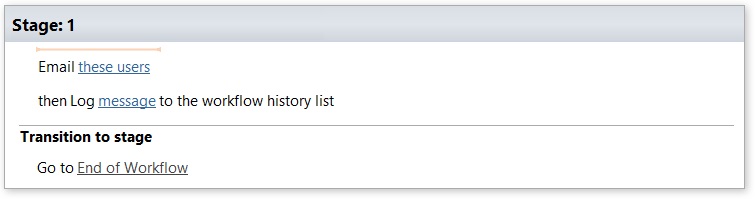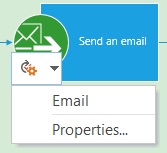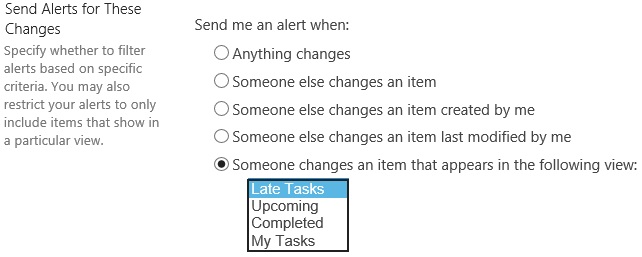With SharePoint 2013 is it possible to share content with external users! There are two different ways to share content, with and without an user account. Without an user account it is possible to share individual document, but when you need to share a whole site a user account is required. One of the best parts of the feature is that the user does not need a licence to be able to interact with the content.
In this post I will explain how to share a document without an account. In a different post I will explain how to share a whole site using an external user account.
Solution
1. Open the document library with the document that needs to be shared.
2. Click on the … and then click on Share.
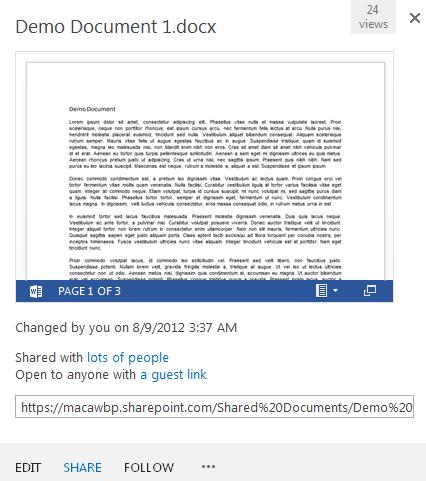
3. Fill in the email address and select Can Edit or Can View.
4. Deselect Require sign-in and click on Share.

5. A popup window is shown to inform that the document is being Shared using a guest link.
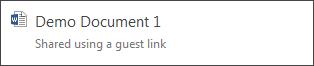
6. The following email is send to the user.
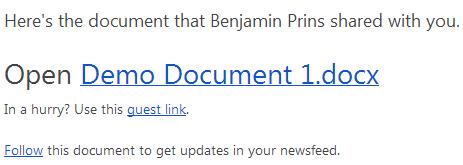
7. Click on the Guest link to open the document.
8. The document will be opened and ready for us.
Result