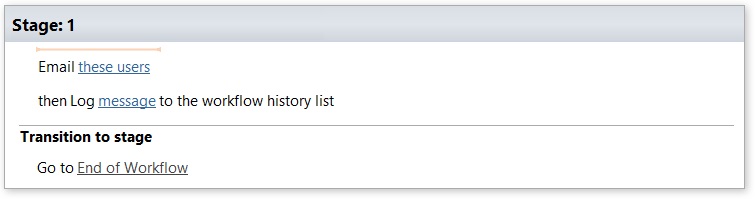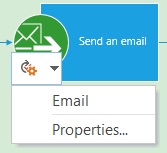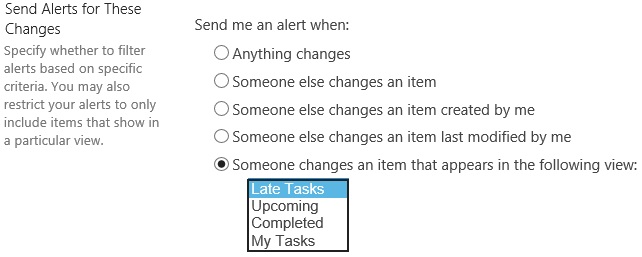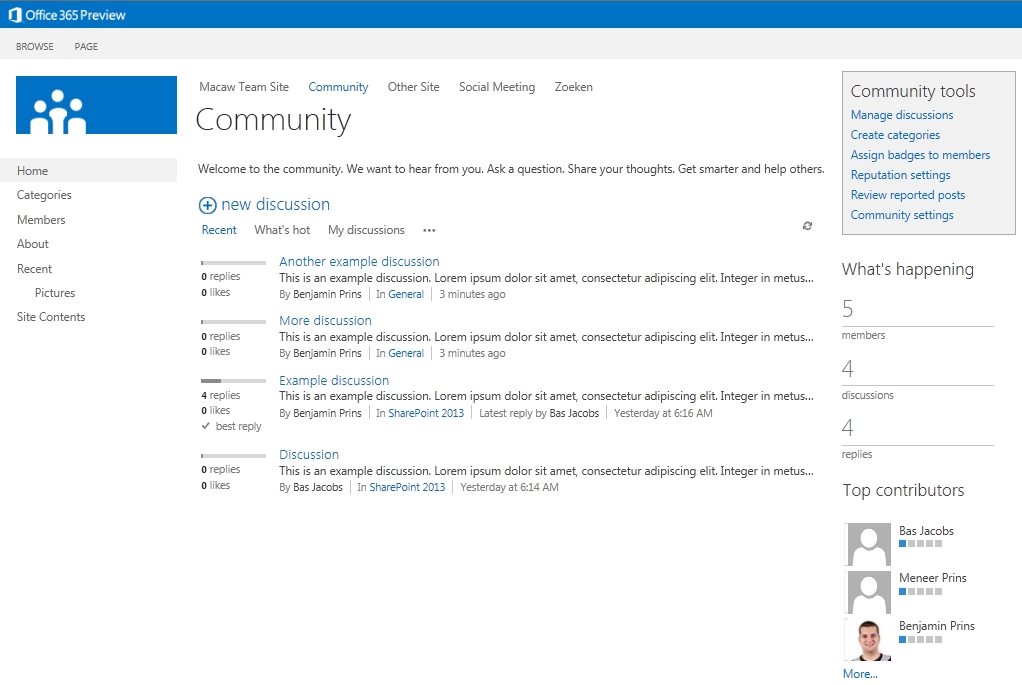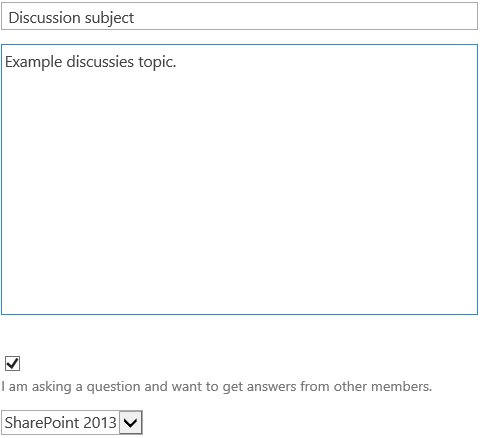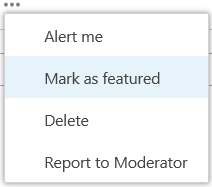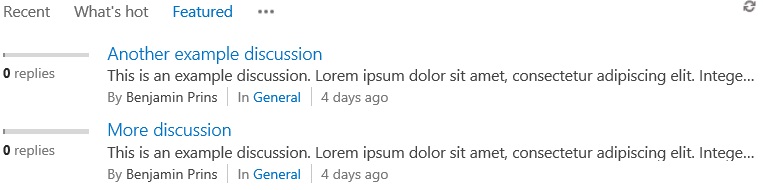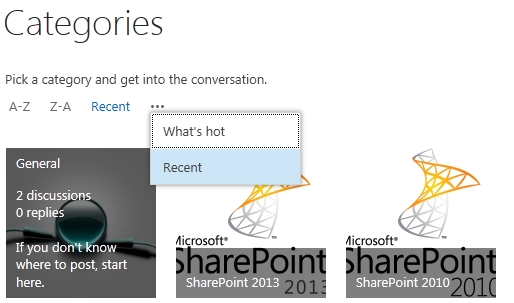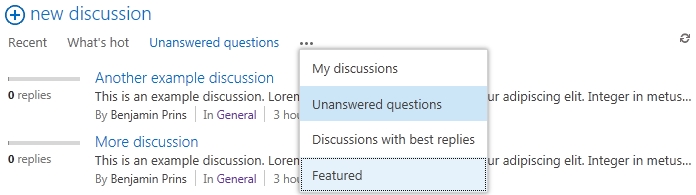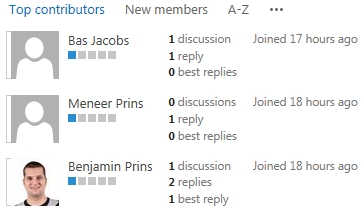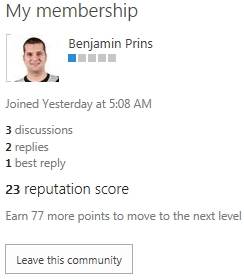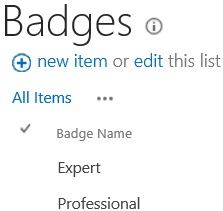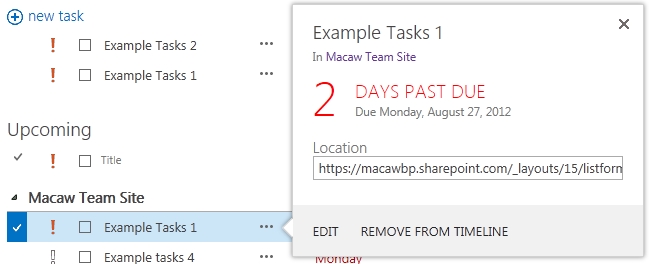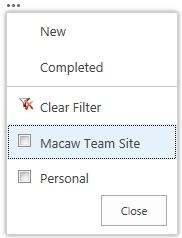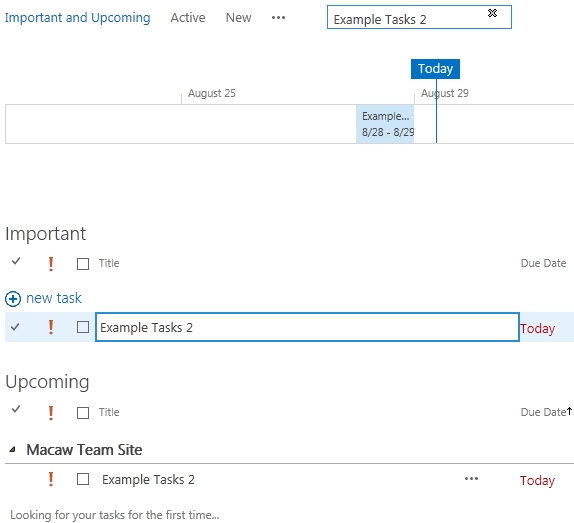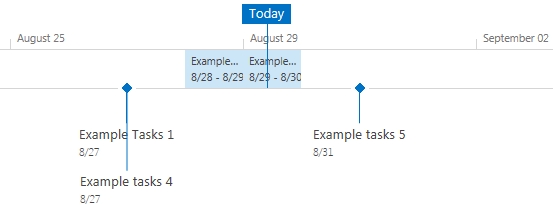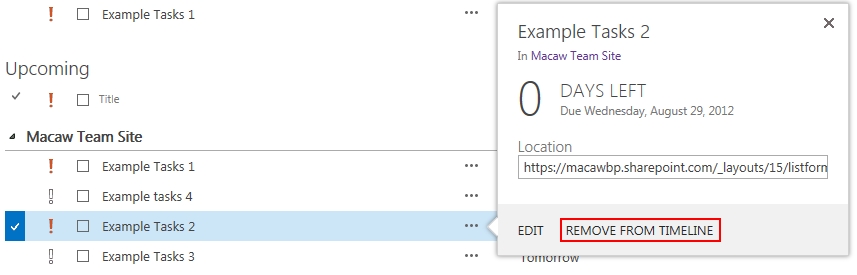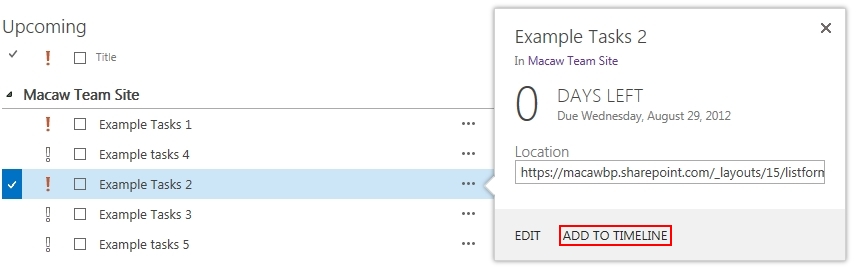Many companies are using folder and folders within folders. SharePoint 2010 and 2013 have two different kinds of folders, a document set and the ‘normal’ folder.
With SharePoint 2010 creating a folder in a document set using windows explorer is possible but not recommended. When a folder is present in the document set a number of features will break, for example the share column and record function.
The document set function of SharePoint 2013 Preview seems to be under construction. It is possible to create document set but the GUID of de document set will be broken. The overview of the structure options for SharePoint 2013 is an indication of what might be, we will have to wait for the full version to verify the options.
In SharePoint 2010 it is possible to…
- create a folder within a folder
- create a document set within a folder
- create a folder within a document set with the windows explorer (creating folders within document set is not advised )
In SharePoint 2010 it is not possible to…
- create a folder within a document set through the GUID
- create a document set within a document set
In SharePoint 2013 Preview it is possible to…
- create a folder within a folder
- create a document set within a folder
- create a folder within a document set
In SharePoint 2013 Preview it is not possible to…
- create a document set within a document set