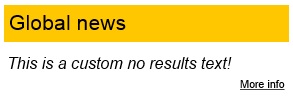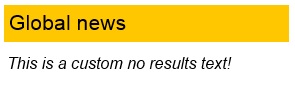Adding search refiners and creating searchable columns with SharePoint Online is a little bit different then with SharePoint 2013 on premise. In this blog post I will explain how to add search refiners and how to make custom columns searchable. There are 5 major parts we need to implement;
- Create a custom column
- Add some content
- Map a crawled property to a refinable managed property
- Created the alias
- Configure the refiners
Solution
1. Create your custom column, for example Product.
2. Create some content with the custom column.
3. Wait for the column to be added as a crawled property, this might take up to 24 hours.
4. Open the SharePoint admin center and click on Search.

5. Click on Manage Search Schema.
6. Depending on the type of column you will need to use different type of preset Managed Properties.
| Managed property name | Data type for mapping |
| RefinableDate00 – RefinableDate19 | Dates. |
| RefinableDecimal00 – RefinableDecimal09 | Numbers with max three decimals. |
| RefinableDouble00 – RefinableDouble09 | Numbers with more than three decimals. |
| RefinableInt00 – RefinableInt49 | Whole numbers. |
| RefinableString00 – RefinableString99 | Strings, Person or Group, Managed Metadata, Choice and Yes/No |
7. Search the related type on Managed Property.

8. Click on Edit Map Property in het drop-down menu.
9. Add the Crawled property of the custom column, in our example it will be ows_Product.

10. Fill in the alias, this will make the column searchable.
11. Save the changes.
12. Close the SharePoint admin center and open the search center result page.
13. Set the page in edit modus and edit the Refinement web part.

14. Click on Choose refiners… and add the managed property, in this example RefinableString01
15. Change the display name to the custom columns name, otherwise the refiner will be shown as RefinableString01
16. Search for some content and enjoy the result!
Result